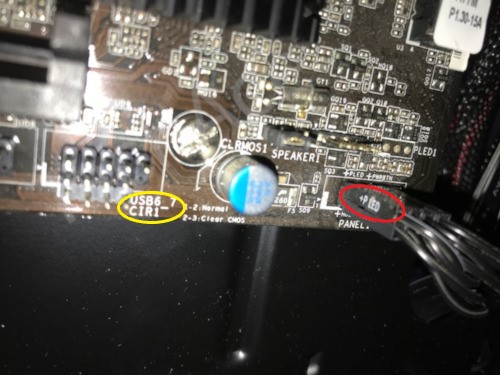
初心者が水冷パソコンに初挑戦 ラスト⑦
さて、今回で最後になる水冷パソコンの紹介をしていきたいと思います。
すべてのパーツを組み立て後、最後はマザーボードにPCパーツを接続していきます。
最初はどこに何をつけていけばいいか分からず、戸惑いはありましたが、マザーボード購入時に付属さている説明書とマザーボードやケーブルに小さく表記を頼りに接続していきました。
すべてのPCパーツの接続を終えたら、このような形になりました。
これで水冷パソコンは完成です。
後は電源を入れ、水冷パソコンの堪能していって下さい!
水冷パソコンの制作で使用したもの:
CPUクーラー:…

初心者が水冷パソコンに初挑戦! その⑥
さて、今回はリザーバーへの冷却水を入れていく所を紹介していきたいと思います。
冷却水を入れていくのに下記の画像の物を使用していきます。
冷却水とじょうごです。
リザーバーに入れる際、蓋がされているので、10円玉やマイナスドライバーなどで、開けましょう。
開けた後、矢印の所にじょうごを差し込み、冷却水をゆっくり入れます。
一気に入れると溢れてしまうため、気を付けましょう。
水を入れ終わったら、蓋をして終わりです。
今回、使用したは以下の物になります。
・Alphacool…

初心者が水冷パソコンに初挑戦! その⑤
今回はPCパーツとチューブを繋げていく所を紹介していきます。
使うパーツはラジエーター、リザーバー、CPUクーラとチューブです。
まず初めに、ラジエーターとリザーバーをPCケースに入れていきます。
ラジエーターとリザーバーはPCケースによって入れる場所が異なってきますが、今回のPCケースでは、リザーバーは側面と上部に固定できるので、上で固定しました。
次にチューブですが、繋げ方として下の写真の矢印があるようにチューブを繋げていきましょう。
チューブの長さは好みのように切って調節をしても大丈夫です。^^
繋げる際、フィッティングと呼ばれる場所にチューブを繋げるのですが、上部分は外してからチューブを繋げ、外した上部分でチューブが外れないように固定します。
繋げたらこのように形になります。
後は、リザーバーに水を入れ、ピンを繋げていけば、水が循環していきます。
今回使用したPCパーツ:
CPUクーラー:…

初心者が水冷パソコンに初挑戦! その④
今回はCPUクーラーのCPUへの取り付けと、リザーバーとポンプの取り付けを紹介していきたいと思います。
CPUクーラーを取り付ける際の注意点として、マザーボートの回路にはあまり触れないように用に気を付けましょう!
下の写真ではマザーボードの裏が写されています。写真のようにマザーボードの裏に「その③」で使用しなかったIntelバックプレートを取り付けましょう。
取り付けが終わりましたら、CPUソケット内にCPUを取り付けてから赤色の矢印の所にシリコングリスを塗りましょう。
塗り終えたら、CPUクーラをCPUソケットに取り付けましょう。上記の写真ではチューブが取り付いていますが、付けなくても大丈夫です。
取り付け完了したら、CPUクーラーの取り付けは終わりです!
次にリザーバーとポンプですが、非常に簡単です。
ただ、取り付ければいいだけです!(•̀ω•́…

PC初心者が水冷パソコンに初挑戦! その③
さて、次にCPUクーラーの取り付けを紹介していたいと思います!
こちらがCPUクーラーのパッケージに含まれる部品です。
CPUクーラーにはintelバックプレート以外の部品をつけました。(intelバックプレートは④で使います。)
M4のネジ(計4本)を下の写真の順番でIntel…

PC初心者が水冷パソコンに初挑戦! その②
今回はラジエーターを取り付ける所を紹介していきたいと思います!
ファンを取り付けるときの注意点!
下記の写真の白丸で囲ってある部分がエアフローの方向を示しているので確認しておきましょう。
こちらがファンをラジエーターに取り付ける際に使用したM3×30mm(計8本)のネジです。
ファンをラジエーターに取り付ければ冷却ファンの完成です!
PCケースの都合上、360㎜のラジエーターを取り付けれなかった為、240㎜のラジエーターに変更しました。(^^;)
ラジエーター:NexXxoS…
